
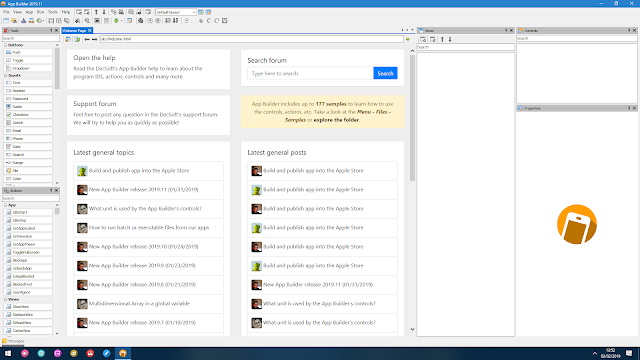
While the IntelliSense list is displayed, a short description, or Quick Tip, appears to the right of the currently selected item. To show it again, press CTRL+SPACEBAR.Ģ Quick Tips display a short description of the selected item. Tip To hide the IntelliSense drop-down list, press ESC. For example, if you begin typing the word “Format”, the IntelliSense list displays all the functions that begin with “Format”. Alternatively, you can use the up- and down-arrow keys to select the value you want, and then press TAB or ENTER to add it to your expression. You can continue typing, or you can double-click the correct value in the list to add it to the expression. If you see the expanded Expression Builder, click Less > to just display the Expression Builder box.ġ IntelliSense (Access 2010 or later) dynamically displays possible functions and other identifiers as you type an expression.Īs soon as you begin typing an identifier or function name, IntelliSense displays a drop-down list of possible values. The Expression Builder box helps you build expressions more quickly and accurately with smart tools and context-sensitive information. The following video shows how to use the Expression Builder to create a common expression for a calculated field. Tip If you see the word expression in a menu, you can click it to start the Expression Builder. In this articleĪlthough the Expression Builder is available from many locations in Access, the most consistent way to display it is to put focus on a property box that takes an expression, such as Control Source or Default Value, and then click Expression Builder or press CTRL+F2.
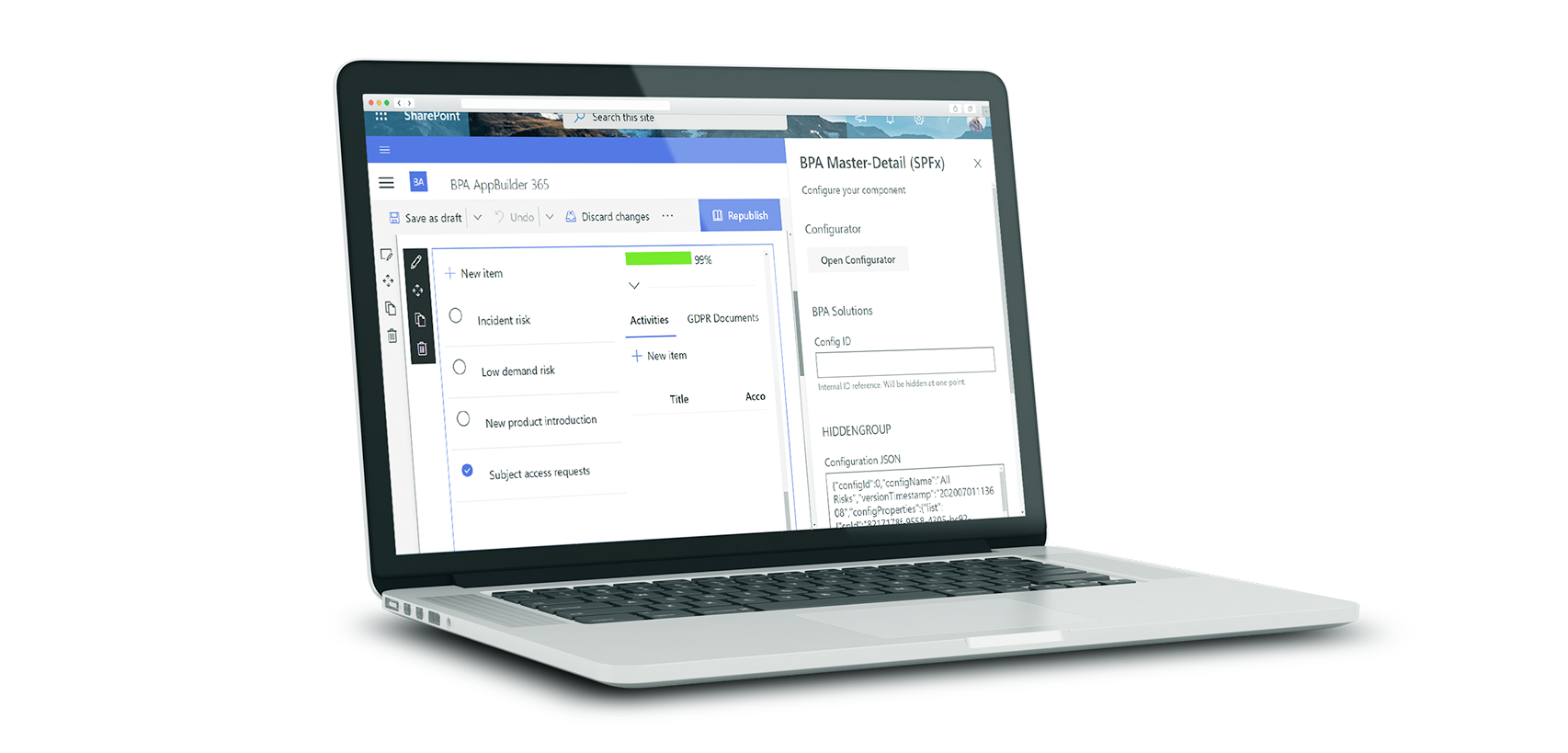
There are two ways to use the Expression Builder: use the Expression Builder box, which may be all you need, or use the expanded Expression Builder, when your expression is more elaborate.

Use the Expression Builder to quickly look up these components and insert them accurately. Expressions have many components or "moving parts": functions, operators, constants, identifiers, and values. But the Expression Builder makes it a lot easier. Sometimes, writing an expression can be daunting. Access for Microsoft 365 Access 2021 Access 2019 Access 2016 Access 2013 Access 2010 Access 2007 More.


 0 kommentar(er)
0 kommentar(er)
